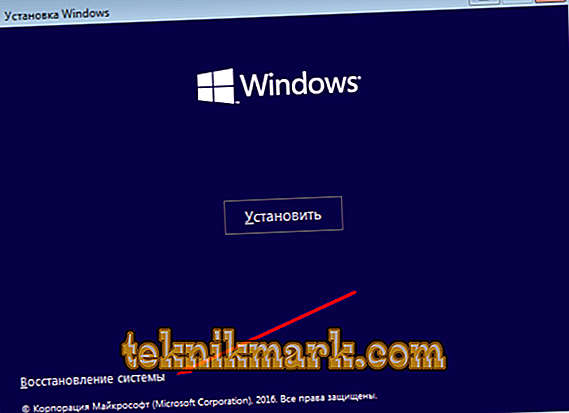Pojava kritičnih pogrešaka, u najvećem dijelu, predočava određene procese u operativnom sustavu koji mogu dati korisniku ideju da postoje problemi s računalom. Ako se pravodobna pažnja posveti manjim (po mišljenju mnogih korisnika) sitnicama, primjerice kratkotrajnim sustavima, neobičnim zvukovima, uobičajenim unosima u Windows dnevnik, tada se većina mogućih problema može izbjeći rješavanjem na preventivnoj razini, a ne nakon činjenice. Ova se izjava odnosi na pogrešku u ovom članku s kodom 0xc0000034, koji često terorizira korisnike sustava Windows 10, ali se također nalazi u ranijim verzijama. Koji su razlozi za njegovo pojavljivanje? I što je najvažnije, koji su načini da se to riješi? Sve o tome i dalje će se raspravljati.

Ispravak pogreške 0xc0000034 u sustavu Windows.
Uzroci i rješenja
Dakle, kod 0xc0000034 izravno ukazuje na to da operativni sustav ne može izvršiti redovno podizanje sustava, zbog oštećenja datoteka sektora za pokretanje koje su potrebne za ovu ili njihovu stvarnu odsutnost. Mogući uzroci uključuju desetke različitih scenarija, od kojih je većina standardizirana, na primjer:
- Pogrešna instalacija operativnog sustava.
- Neispravno ažuriranje
- Nepravilna instalacija i / ili ažuriranje softvera treće strane, čija je funkcionalnost povezana s komponentama sustava.
- Neispravan rad tvrdog diska ili SSD pogona.
- Aktivnost softvera za viruse.
Kao što možete vidjeti, većina gore navedenih scenarija karakteriziraju netočne radnje samog korisnika, što u određenoj mjeri olakšava definiranje uzročnog odnosa, a to je upravo ključ za rješavanje bilo kojeg problema. Zaključak iz gore navedenog je jedan - primarni zadatak korisnika da obnovi performanse boot sektora, a nakon toga počne tražiti uzrok svega što se dogodilo.

odluka
S obzirom na činjenicu da je pogreška kod 0xc0000034 (to jest, oštećenje bootloadera) eliminira sve pokušaje da se dignu na radnu površinu, uključujući i ovo, i da se dignu u sigurnom načinu rada, trebat će vam medij za pokretanje s operativnim sustavom Windows. Ne radi se o ponovnoj instalaciji sustava Windows, već samo o korištenju okruženja za oporavak. Da, netko može primijetiti da je moguće ući u ovu okolinu bez medija za podizanje sustava, ali nažalost, u okviru odluke ovog BSOD-a, to će biti problematično. Dakle, umetnite medij za podizanje sustava u odgovarajući port i učinite sljedeće:
1 opcija:
- Koristeći “Boot Menu” ili mijenjajući prioritetni uređaj za pokretanje u BIOS-u, pokrenite sustav s postojeće Windows slike.
Važno je napomenuti da za rješavanje problema nije potrebno koristiti istu verziju operacijskog sustava instaliranog na ciljnom računalu, ali je podudarnost verzija još uvijek prioritet.
- Prođite kroz nekoliko standardnih koraka koji najavljuju instalaciju OS-a iu koraku s “Install” tipkom odaberite “System Restore” (donji lijevi kut).
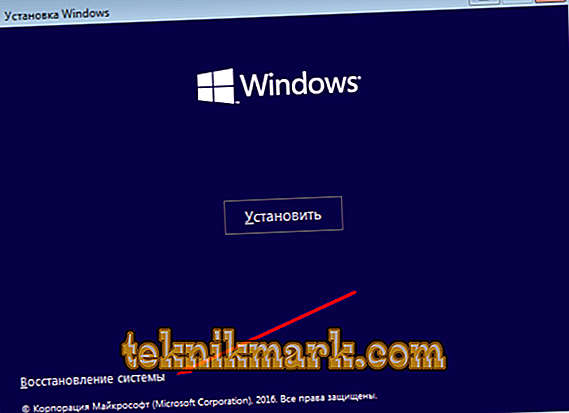
- U odjeljku "Odabir akcije" kliknite karticu "Rješavanje problema".

- U sljedećem koraku kliknite "Vrati pri pokretanju".
- Označite ciljnu verziju OS-a i pričekajte automatsko ispravljanje problema koji ometaju redovito napajanje računala.

Ovisno o stupnju oštećenja sektora za podizanje sustava, korištenje samo tih alata može dovesti do potpunog rješavanja problema. Ako situacija nije pronašla svoje rješenje, trebate otići na složeniju opciju.
2 opcija. Za rad će koristiti alat Bootrec.exe s parametrom "/ RebuildBcd" i, ako je potrebno, s parametrom "/ FixMbr":
- Ponovo otvorite okruženje za oporavak u odjeljku Rješavanje problema.
- Otvorite odjeljak "Napredne opcije" i kliknite karticu "Naredba".

Alternativno, jednostavno pritisnite kombinaciju tipki “Shift + F10” u prvom instalacijskom prozoru.
- U otvorenoj konzoli naredbenog retka unesite i pokrenite naredbu “bootrec.exe / RebuildBcd”

Izvršenje ove naredbe inicira pretraživanje kompatibilnih operacijskih sustava instaliranih na odabranom mediju i zatim dodavanje njihovog konfiguracijskog boot konfiguracijskog sektora za Windows ciljnu sliku. Nakon što se pojavi poruka o uspješnoj zamjeni konfiguratora, zatvorite konzolu linije za naredbe i ponovno pokrenite računalo. Ako se problem i dalje pojavljuje, pokušajte koristiti alat “Bootrec.exe” s prethodno objavljenim “FixMbr” parametrima za prepisivanje konfiguratora.

zaključak
Nakon uspješnog oporavka operativnog sustava, trebali biste početi tražiti uzroke koji su doveli do problema o kojima se raspravljalo. Prije svega, obratite pažnju na sav softver, manipulacije kojima je prethodila pojava pogreške s kodom "0xc0000034". Provjerite ima li na računalu aktivnost virusa, a također zapamtite jesu li napravljene bilo kakve promjene u stavkama registra. Također neće biti suvišno stvoriti točku vraćanja.