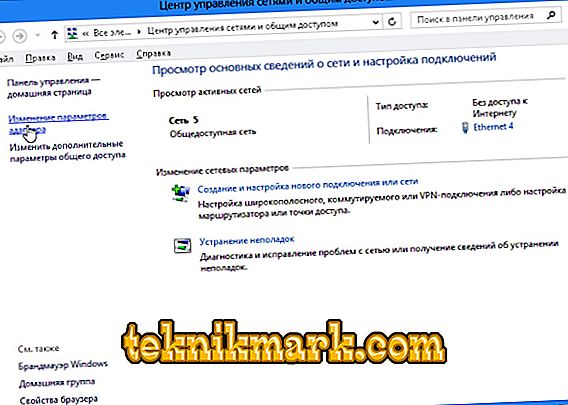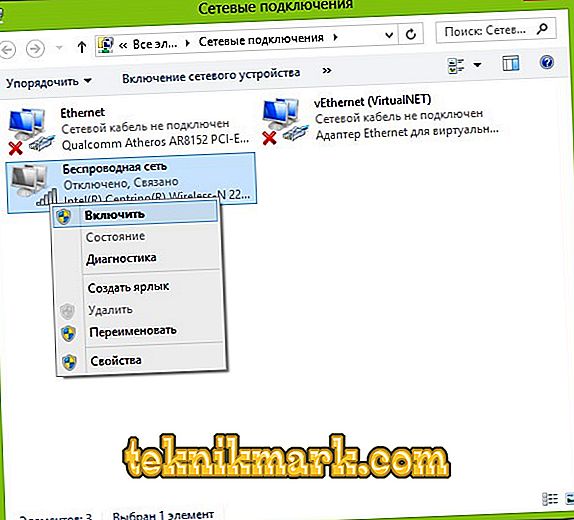Nema li ikone Wi-Fi veze na programskoj traci u sustavu Windows ili u izborniku "Centar za upravljanje mrežom"? To ne znači da oprema nije uspjela. Raspad tehnologije samo je jedan od mogućih uzroka U nekim slučajevima možete prilagoditi bežičnu vezu.

Što učiniti ako nema ikone "Wireless Network Connection".
razlozi
Taj se problem pojavljuje ako:
- Nije instaliran Wi-Fi adapter. Ovaj prijemnik ugrađen je u gotovo sva moderna prijenosna računala. Ali u mnogim stacionarnim računalima jednostavno ne postoji - dostupna je samo lokalna veza.
- Wi-Fi prijemnik je neispravan. Mora se popraviti ili zamijeniti.
- Nedostaje, oštećen ili zastarjeli upravljački program mrežnog uređaja. Ako Windows ne preuzme automatski potreban softver, instalirajte ga ručno.

- Bežični modul je neaktivan. Promijenite postavke veze.
- Pogreške ili netočna konfiguracija.
- U sustavu postoje virusi. Provjerite ima li na računalu zlonamjerni softver.
- Antivirusni i vatrozidni sustav također mogu blokirati mrežne funkcije. Privremeno ih isključite i provjerite radi li Internet.
Postoji li WiFi prijamnik?
Ako prijemnik nije instaliran na računalu, tada nećete vidjeti ikonu Wi-Fi mreže. Ali kako provjeriti imate li adapter? Najjednostavnije je pogledati značajke računala. Na prijenosnim računalima trebala bi postojati naljepnica na kojoj su naznačene specifikacije uređaja. Druga mogućnost je pronaći model adaptera i pronaći informacije o njemu. Imate li stolno računalo? Zatim pronađite na portovima sistemskih jedinica za povezivanje modema. Ako je tamo ugrađena antena, proizvod je prikladan za rad putem Wi-Fi veze.

I najlakši način:
- Trebate "Control Panel" Windows.
- Otvorite "Upravitelj uređaja". On je u kategoriji "Oprema i zvuk".
- Proširite izbornik Mrežni prilagodnici.
- Provjerite postoje li modeli u kojima su označene "Wirelles", "802.11" ili "WiFi".

Ako nema takvih oznaka, nećete moći konfigurirati bežičnu vezu. Ali možete kupiti Wi-Fi-modul ili mrežnu karticu, koja već ima antenu. Tu su i vanjski Wi-Fi prijemnici.
vozač
Windows obično učitava softver koji mu je potreban. Ali ako upravljački program mrežnog hardvera nedostaje ili je oštećen, on se mora ručno instalirati.
- Idite na "Upravitelj uređaja" preko "Upravljačke ploče". Ovaj se izbornik može pozvati i na drugi način: otvorite “Start - Run” i upišite “devmgmt.msc” u polje za unos.
- Uz "problemsku" opremu trebala bi biti značka u obliku žutog trokuta s uskličnikom.

- Naknada će biti označena kao "Nepoznati uređaj" ako sustav ne može odrediti svoj model, ili ako za njega ne postoji odgovarajući softver. Zbog toga se računalo nije pridružilo bežičnoj mreži.
Za povezivanje morate preuzeti softver. Postoji nekoliko načina. Prvi će raditi ako je upravljački program instaliran na pogrešan način.
- U Upravitelju desnom tipkom miša kliknite stavku sa žutim trokutom.
- Odaberite "Izbriši" i potvrdite radnju.
- Ponovno pokrenite računalo.
- Nakon pokretanja sustava Windows "otkrit će" prisutnost novog uređaja.
- Ako se to ne dogodi, vratite se Dispečeru.
- Označite bilo koju stavku.
- "Akcije - ažuriranje konfiguracije".

Ovo će raditi samo s hardverom koji je instaliran na principu "Plug and Play" (što znači "Umetanje i reprodukcija"). Softver za te uređaje učitava se sam. Možete ih koristiti odmah nakon povezivanja. Ako uopće ne postoji takva funkcija u ploči:
- Označite bilo koju stavku u Dispečeru.
- "Radnje - Instaliranje starog uređaja"
- Otvara se prozor s objašnjenjima. Kliknite "Dalje".
- Označite "Automatsko pretraživanje" ili "Ručno".
- Odaberite "Mrežni adapteri".
- Ako znate model i vrstu gadgeta, pronađite ga na popisu.
- Pričekajte da se instalacija dovrši.
Da biste preuzeli ažuriranje zastarjelog softvera:
- U Upravitelju desnom tipkom miša kliknite uređaj.
- Na popisu koji se pojavi kliknite "Ažuriraj upravljački program". Ova će opcija biti aktivna ako je Windows odredio model hardvera.
- Odaberite "Automatsko pretraživanje" kako bi sustav mogao pronaći softver na mreži i preuzeti ga.
- Ili kliknite "Traži na računalu" da biste odredili put do instalacijskog programa.
S novim Wi-Fi-adapterom ili prijenosnim računalom treba ići pogon. Iz njega možete preuzeti potreban softver. Ako nemate CD s upravljačkim programom, a sam sustav ga nije pronašao:
- Idite na web-mjesto proizvođača mrežne opreme.
- U traci za pretraživanje kopirajte naziv modela.
- Otvorite stranicu s podacima o vašem adapteru.
- Preuzmite program od tamo. Obično se nalazi u odjeljcima “Podrška”, “Podrška”, “Preuzimanja”, “Datoteke” (ili “Programi”).
Postoje posebne aplikacije za instaliranje sistemskog softvera. Na primjer, Driver Booster. Ona određuje model hardvera i učitava najnovije verzije upravljačkih programa za njega.

postavke
Možda imate pogrešnu konfiguraciju mreže. Da biste se povezali s Wi-Fi mrežom, morate ga konfigurirati. Prvo postavite dijagnozu.
- "Upravljačka ploča".
- Kategorija "Internet".
- Izbornik "Kontrolni centar mreže".
- „Rješavanje problema”.
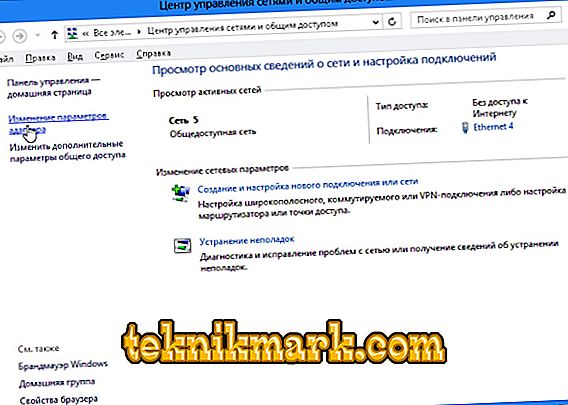
- Stavka "Adapter".
- Odaberite "Svi adapteri". Ili konkretno "Wireless Connection".
- Usluga će identificirati moguće probleme. On će ih ukloniti sam ili će vam reći kako to učiniti.
Za spajanje na pristupnu točku, Wi-FI modul mora biti aktivan. Na prijenosnim računalima može se upravljati pomoću tipkovničkog prečaca. Koji gumbi pritisnuti ovisi o modelu gadgeta. Na primjer, "Fn + F5", "Fn + F7" ili "Fn + F9". Oni crtaju odgovarajuće slike. Ali ponekad ih korisnici slučajno udaraju. Da, i na stacionarnom računalu, Wi-Fi modul može biti onemogućen. Da biste konfigurirali:
- Desnom tipkom miša kliknite ikonu mreže na ploči s obavijestima.
- Otvorite "Kontrolni centar". Istom izborniku možete pristupiti putem upravljačke ploče sustava Windows.
- Otvorite Postavke adaptera.
- Neaktivne veze su zasivljene.
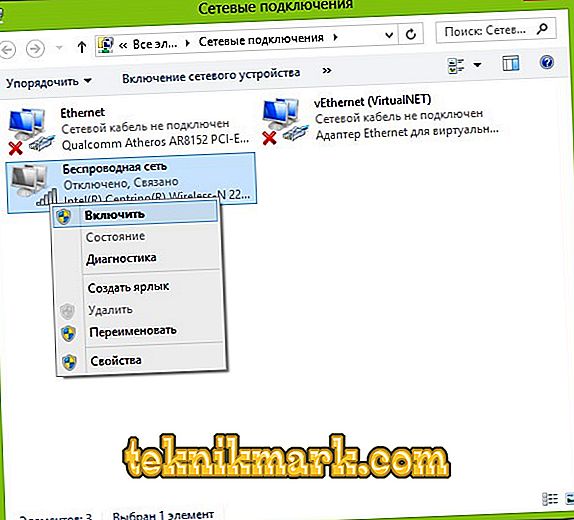
- Pronađite ikonu bežične mrežne veze. Ako ga nema, onda problem nije u postavkama.
- Dvaput kliknite na nju lijevom tipkom miša.
- Ili u kontekstnom izborniku odaberite "Status". Postoje informacije o mreži.
Sada se možete ponovo spojiti „preko zraka“ ako nestaje Wi-Fi ikona. Ali ako je mrežna kartica još uvijek pokvarena, bolje je kontaktirati majstora u servisnom centru.