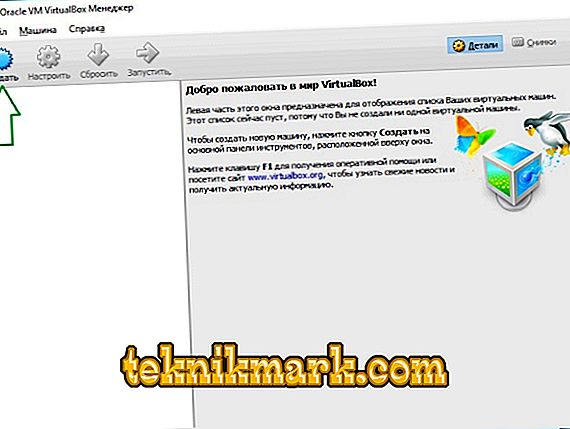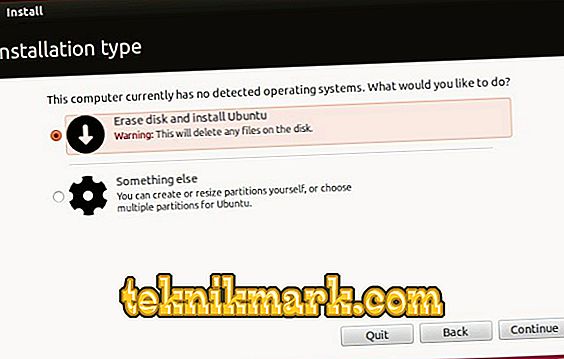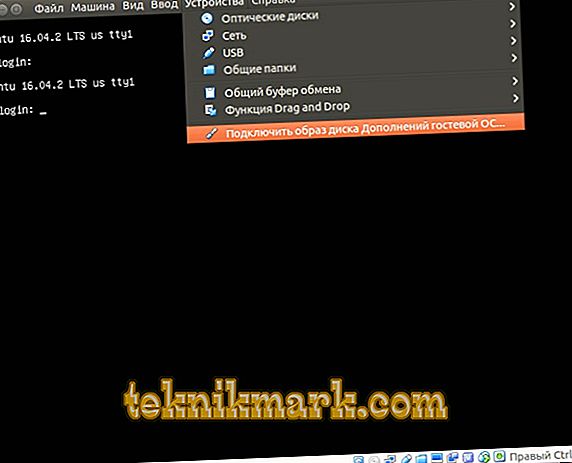Virtualni stroj je pravi spas kada su vrijeme i resursi skupi. Njegova instalacija omogućuje vam korištenje OS-a treće strane što je praktičnije i lakše nego uz punu instalaciju novog sustava na tvrdi disk. Virtualni stroj će vas zaštititi od nepotrebnih problema s kompatibilnošću, a također vam omogućuje da brzo "prevrtate" sve nepotrebne podatke, ako to više nije potrebno. Osim toga, "virtualka" vam omogućuje da brzo vratiti. Budući da je instalacija Ubuntua na VirtualBoxu vrlo učinkovita opcija, pogledat ćemo je. Kao i alate koji vam mogu biti potrebni u novom okruženju.

Instaliranje Ubuntua na VirtualBox je jedna od opcija za instaliranje Windousa i Linuxa na jedno računalo.
Što je virtualni boks?
VirtualBox je virtualizacijski softver koji je stvorio Oracle. Distribuira se na temelju besplatne licence. Program je cross-platforma (može se koristiti s različitim operacijskim sustavima), modularan, podržava cijeli paket modernih tehnologija za svoj smjer. To je jedan od najpopularnijih sličnih programa za obitelj Windows OS. No, korištenje s ranijim verzijama sustava Windows nije vrijedno toga - loša podrška imat će učinak. Kada kažu da žele instalirati nešto na virtualnom stroju, VirtualBox se često misli.

Početak rada
Radi jednostavnosti, nazivamo izvorni sustav vašeg računala host sustav, a virtualni sustav gost. Da biste instalirali Ubuntu na VirtualBox virtualni stroj, potreban vam je osnovni softverski paket. U našem slučaju, ovo je program VirtualBox. Pronađite službene web stranice programa je lako - virtualbox.org. U odjeljku "Preuzimanja" morate preuzeti dvije datoteke:
- VirtualBox za Windows hostove (x86 / amd64);
- VirtualBox Oracle VM VirtualBox Extension Pack (sve podržane platforme).
Na službenim stranicama programa uvijek ćete pronaći najnoviju verziju. Morate ga točno preuzeti.

Započnite instalaciju prve datoteke. Po zadanom spremite sve parametre. Tijekom instalacije mreža možda neće biti dostupna neko vrijeme. Stoga nemojte paralelno preuzimati druge datoteke i programe. Kada se prva datoteka raspakira na računalu, započnite instalaciju sljedeće. Potvrdno odgovorite na sva pitanja instalatera. Nakon pokretanja programa, počet će se instalirati VirtualBox, instalirat ćemo Ubuntu malo s vremenom.
Stvaranje virtualnog okruženja
- Nakon instalacije otvorite program.
- U izborniku programa odaberite "Stroj" - "Stvori".
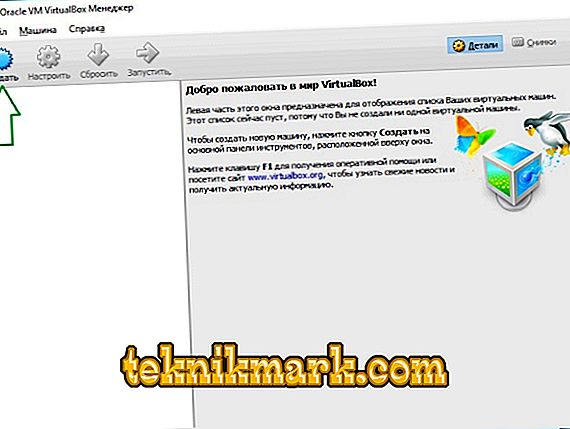
- Postavite parametre instalacije. Mogu biti:
- Ime je Ubuntu-1.
- Upišite -
- Verzija - ovisno o vašoj distribuciji (pozornost na dubinu bita!).
- Kliknite "Dalje".
- Odaberite količinu memorije. Preporučuje se postavljanje najmanje 1 GB. Imajte na umu da će ovaj RAM prostor biti u potpunosti iskorišten za novi sustav. Preporučljivo je da na računalu imate barem 1 GB za sustav glavnog računala. Instaliranje Ubuntua na VirtualBox zahtijeva jasnu definiciju memorije koju novi OS može imati.
- Sada stvorite novi virtualni medij u okruženju operativnog sustava. Na njemu će biti instalirane sve datoteke. U dijaloškom okviru "Specify Type" odaberite "VDI".
- Odaberite format pohrane podataka "Dynamic Hard Disk". Ova opcija znači da će se spremište automatski povećavati kako se informacije prikupljaju.

- Navedite naziv diska "Ubuntu-1" i veličinu "12 GB". Veličina pohrane trebala bi biti dovoljna prvi put.
- Sada, ako ste sve učinili ispravno, stroj s OS-om će se pojaviti na popisu glavnog izbornika programa (u Upravitelju). No, ovo je samo prvi korak u uputama kako instalirati Ubuntu na VirtualBox.
- Sada postavite napredne opcije diska. Da biste to učinili, pozovite kontekstni izbornik i odaberite "Konfiguriraj".
- Ovdje nam je potrebna stavka "Prikaz". Na kartici "Video" omogućite 3D ubrzanje. Ako vam odgovara, možete povećati količinu video memorije.
U istom prozoru idite na karticu "Javne mape" i dodajte novu mapu. U odjeljku pronađite znak "+" i učinite to s njim.

Ova operacija omogućuje vam jednostavno kopiranje datoteka iz glavnog sustava u virtualni. Također označite kućicu pored "Auto-connect".
Kako prenijeti sliku?
To se mora učiniti ako još nemate sliku Ubuntu sustava i ne znate gdje ga dobiti. Na popisu potrebnih operacija kako instalirati Ubuntu na virtualnom stroju, ovo je jedna od najvažnijih točaka.
U pregledniku otvorite stranicu ubuntu.com. Na njemu možete jednostavno pronaći vezu za preuzimanje distribucije. Zadržite trenutnu verziju sustava (danas je 10/16). Preporučljivo je instalirati distribucijski komplet koji odgovara količini RAM-a računala:
- Ako imate manje od 4 GB RAM-a, preuzmite sliku sustava x
- Ako imate 4 GB RAM-a i više, preuzmite sliku x

Sliku možete spremiti bilo gdje, ali bolje - na unutarnjem disku računala.
Instaliranje virtualnog OS-a
Nakon što se prijavite na virtualni stroj VirtualBox, otvorite početni prozor (upravitelj). Odaberite kreirani "automobil". Pokrenite ga kroz glavni izbornik programa.
VirtualBox od vas traži da odaberete sliku s kojom će raditi. Pronađite i odaberite datoteku "iso" koju ste preuzeli i idite na sljedeći prozor. Ovdje dolazimo do toga kako brzo instalirati Ubuntu na VirtualBox. Sada ostaje konfiguriranje najviše virtualnih OS-a.
- Na početnom zaslonu za instalaciju odaberite željeni jezik, a zatim kliknite "Instaliraj Ubuntu".
- Zatim odaberite stavke prema vlastitom nahođenju.
- U prozoru Installation Type, odaberite Erase Disk i Install Ubuntu. To nije opasno za vaše podatke, jer je pohrana sustava virtualno. On je izoliran od ostatka tvrdog diska. Sjećaš se toga?
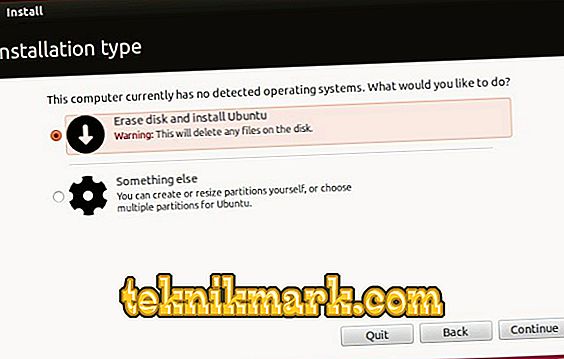
- Postavite preostale parametre kako želite. Preporučljivo je zapamtiti ili zapisati ono što ste unijeli u "korisničko ime" i "lozinku".
- Time je dovršena instalacija. Uskoro ćete moći koristiti sustav. Nakon dovršetka instalacije kliknite "Ponovo pokreni".
Korisni dodaci
Još nismo implementirali sve značajke koje će pojednostaviti rad s dodatnim OS-om. Kako staviti Ubuntu na VirtualBox s dodacima?
- U glavnom prozoru VirtualBoxa kliknite na "Uređaji" - "Mount Disk Image ...".
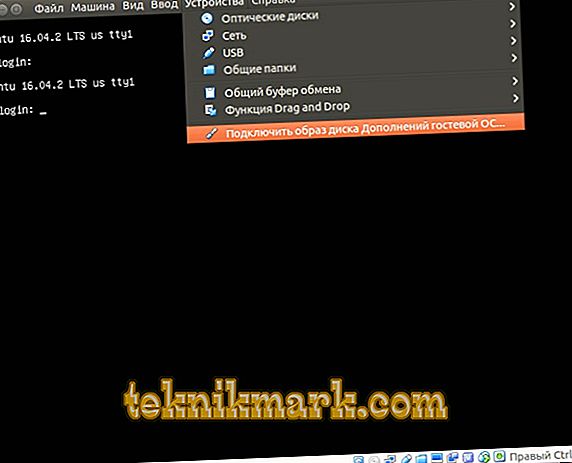
- Zatim kliknite na gumb "Pokreni".
- Unesite lozinku koju ste stvorili tijekom instalacije i potvrdite akciju.
- Sada pričekajte da se instalacija dovrši i ponovno pokrenete.
Ažuriranje aplikacije
Shvatili smo kako instalirati Ubuntu na virtualni stroj. Ali da bi to funkcioniralo, morate omogućiti ažuriranja sustava. Da biste to učinili, idite na stavku “Ažuriranje aplikacije” na adresi “Uslužni programi sustava” - “Administracija” glavnog izbornika Aplikacije. Nakon traženja dostupnih ažuriranja kliknite "Instaliraj odmah" i potvrdite akciju unosom lozinke. Ako trebate ponovno podizanje sustava, učinite to.
zaključak
U ovom članku smo vam rekli kako instalirati Ubuntu na VirtualBox virtualni stroj. Nadamo se da ćete uživati u svim značajkama ovog velikog paketa programa i postati siguran Linux korisnik. I možda joj zauvijek idem.
Potražite još korisnije u našim drugim materijalima i podijelite svoja otkrića i znanje u komentarima na ovaj članak!