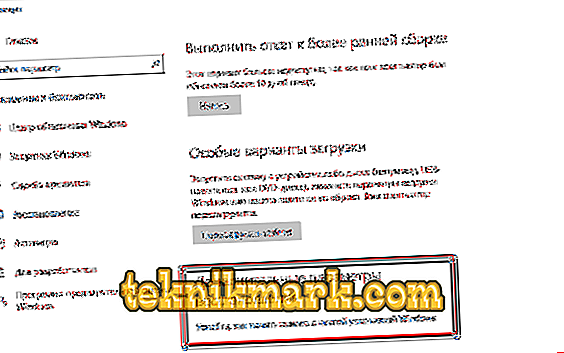Ako ćete ponovno instalirati sustav, vjerojatno ste već razmišljali o tome kako spremiti sve potrebne datoteke. Kada mijenjamo sustav, gubimo:
- Sadržaj mapa u odjeljku "Knjižnica": dokumenti, videozapisi, fotografije, glazba itd.
- Instalirani programi, as njima i oznake preglednika i druge prikladne postavke koje su već navikle.
- Sve datoteke na "Desktopu".
- Upravljački programi za pisače, skenere, grafičke tablice i drugu opremu.
Čak i ako se ne sjećate da ste pohranili nešto vrijedno u ovim odjeljcima, možete saznati kasnije - potpuno ste zaboravili važan projekt koji je tiho "obješen" na radnu površinu, a sada je nepovratno izgubljen. Stoga, pobrinite se da zaštitite sve svoje podatke od brisanja. Zatim ćemo vam reći o načinima spremanja podataka pri ponovnom instaliranju OS-a, uključujući i slučajeve kada je sustav oštećen i mnoge funkcije nisu dostupne.

Načini ponovnog instaliranja sustava Windows pomoću spremanja podataka.
Kako ne izgubiti datoteke prilikom ponovne instalacije sustava Windows
Za početak, kako je jednostavno ponovno instalirati sustav Windows 10 bez gubitka podataka. Postoje dvije opcije:
- koristite opciju "Vrati računalo u izvorno stanje" - tada se ništa ne gubi, uključujući instalirane programe;
- koristite funkciju "Ponovi početak" - u ovom slučaju spremate fotografije, dokumente, glazbu itd., ali izgubite programe.

Što god odabrali, ne zaboravite učiniti sljedeće:
- prebaciti upravljačke programe hardvera na pogon D ili USB flash pogon (u tu svrhu koristan je poseban program koji stavlja sve upravljačke programe u arhivu, na primjer, DriverMax);
- spremanje najvažnijih projekata na USB flash pogon ili vanjski tvrdi disk (ništa nije osigurano od tehničkih kvarova);
- zapamtite gdje su pohranjene vaše licence i softverski ključevi, jer programi mogu zahtijevati njihovo ponovno upisivanje. To će biti neugodno iznenađenje ako planirate brzo ponovno instalirati Windows i početi raditi, na primjer, u Adobe Illustratoru. Prvo se pobrinite da imate sve na skladištu i tek tada nastavite s ponovnom instalacijom OS-a.
Sada idite na najvažniju stvar. Ako ste odabrali opciju "Restart", učinite sljedeće:
- Povežite računalo s internetom - veza bi trebala biti stabilna i promet bi trebao biti dovoljan.
- Kliknite na "Start" i kliknite na zupčanik.
- Odaberite "Ažuriranje i sigurnost", pododjeljak "Oporavak".

- Pogledajte “Additional Recovery Options” (Dodatne opcije oporavka), vidjet ćete da se opcija može rasporediti i kaže: “Saznajte kako početi ispočetka s čistom instalacijom sustava Windows.”
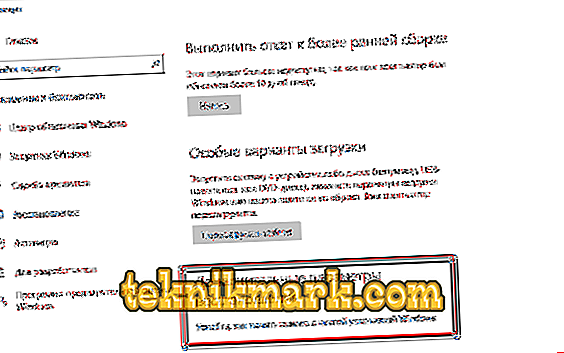
- Kliknite na "Getting Started" i slijedite najjednostavnije korake koje će vam preporučiti ugrađeni bot.
Ako ste odabrali "Vrati računalo u izvorno stanje", učinite sljedeće:
- Ponovo kliknite na opremu u izborniku Start.
- Otvori "Ažuriranje i sigurnost" - "Vraćanje" - "Povratak u prvobitno stanje."

- Od vas će odmah biti zatraženo da spremite podatke - označite da, i nastavite slijediti upute.
Sada ćemo ponovno instalirati sustav Windows 7 bez gubitka podataka:
- Umetnite disk za pokretanje ili USB flash pogon - bit će bolje ako novi Windows bude kasniji od starog, inače će se možda pojaviti problemi.
- Ne pokrećemo odmah s flash memorije - uključimo računalo, kao i obično, otvorimo "računalo" i proširimo sadržaj prijenosnih medija.
- Pronađite ikonu Setup.exe i dvaput kliknite na nju lijevim gumbom, a zatim odaberite "Install".
- Sada ostavljamo ovaj prozor sam i idite na "Control Panel" - "Support Center" - "Restore" - "Advanced Options".

- Ovdje smo odabrali kao osnovu za obnovu našeg flash pogona.
- Nakon toga slijedi arhiviranje i nekoliko ponovnih pokretanja, preuzimanje ažuriranja (bolje je ne preskočiti), i na kraju će se od nas tražiti da navedemo odgovarajuću vrstu instalacije. Odaberite "Ažuriraj" kako ne biste izgubili podatke.
Dakle, sve će vam biti na raspolaganju, uključujući instalirane aplikacije i oznake u preglednicima.
Kako spremiti datoteke s radne površine
Metode su poštene i iste, i za Windows 10 i za 7. One su sljedeće:
- Možete umetnuti USB bljesak, stvoriti mapu na njoj "Desktop" i povući sve što vidite na "Desktop" tamo.
- Da ne zaboravite ništa i da ne propustite, možete učiniti drugačije: umetnite USB flash pogon, otvorite "Computer" - "Drive C" - "Users" - "Your_user_name" - Desktop i prenesite posljednju mapu na disk.
Kako spremiti datoteke s pogona C
Razgovarajmo sada o neugodnoj situaciji kada želite ponovno instalirati Windows 7 sa sigurnošću podataka, ali sustav je već toliko oštećen da nemate pristup njegovim funkcijama. U tom slučaju i dalje možete spremiti podatke pohranjene na C pogonu, a tek onda tiho instalirati novi Windows. Evo dva načina:
- Ako znate nešto o fizičkom uređaju računala, možete ukloniti tvrdi disk i umetnuti ga u drugo računalo, a zatim kopirati sve što je tamo.
- Ako ne možete rastaviti tvrdi disk, onda morate preuzeti poseban boot zapis za sustav oporavka od katastrofe. Takav paket nude programeri antivirusnih programa, na primjer, Dr. Web (besplatno se distribuira na službenim stranicama). Distribucija se pokreće kroz BSVV i nudi, između ostalog, čišćenje od virusa. Jedina neugodnost za one koji su radili samo na Windowsu jest da će se Linux sučelje razviti pred vama. Ne brinite: odmah pritisnite Ctrl + Alt + T i unesite naredbu u prozor koji se pojavi: pronađite pobjedu. Sustav će pronaći mapu sa sustavom Windows, otvoriti je i kopirati sve što je potrebno u zasebni medij.
Što učiniti prije ponovnog instaliranja sustava Windows
Sada znate kako ponovno instalirati sustav Windows u bilo kojem stanju, bez gubitka podataka. Rezimirajući članak želim ukratko formulirati postupak prije postupka:
- Spremite sve datoteke s "Desktop" i iz odjeljka "Libraries".
- Pazite da ne izgubite ključeve licenci za važne programe.
- Arhivirajte i spremite sami hardverske upravljačke programe, tako da ih ne morate tražiti na Internetu.
- Povežite se s internetom putem lokalne veze ili Wi-Fi mreže kako biste izbjegli pogreške. Ako koristite USB modem, zatim konfigurirajte njegovo automatsko povezivanje - tijekom postupka ponovne instalacije sustav će se ponovno pokrenuti i nećete moći ručno uspostaviti vezu.