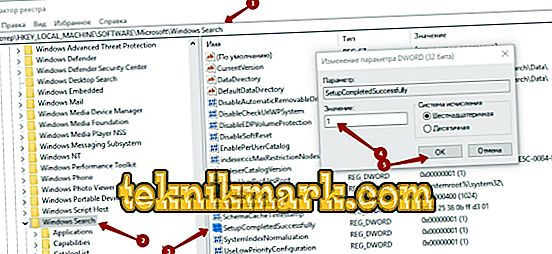Windows je jedan od najčešće instaliranih sustava, ne samo na računalima, već i na prijenosnim računalima, tabletima i čak telefonima tvrtke Microsoft. Tijekom svog postojanja prošao je niz nadogradnji, ažuriranja, danas zauzima vodeću poziciju u broju korisnika zbog jednostavnosti korištenja, opsežne funkcionalnosti. Unatoč modernizaciji, integraciji i poboljšanju, postoje situacije u kojima se korisnik suočava s problemom neuspjeha određene funkcije, zbog čega traži načine rješavanja problema. Jedna od važnih, često iskorištenih opcija na osobnom računalu ili prijenosnom računalu je tražilica koja vam omogućuje da pronađete željenu datoteku ili uslužni program unosom imena u tražilicu. Odbijanje radne učinkovitosti daje mnogo neugodnosti, jer tražiti traženu datoteku morate "zakopati" diskove, a OS će moći izvršiti taj zadatak za nekoliko sekundi ako ispravno funkcionira. U ovom članku ćemo razmotriti što učiniti kada pretraživanje u sustavu Windows 10 ne radi, kako riješiti zadatak ponovnog pokretanja važne opcije za svakog korisnika.

Otklanjanje poteškoća s pretraživanjem sustava Windows.
Uzroci pogreške u pretraživanju sustava Windows
Često je situacija kada opcija „Traži“ ne funkcionira korisnicima najnovije verzije Microsoftovog operativnog sustava - Windows 10, međutim, vrlo često se slični problemi pojavljuju u drugim varijacijama sustava. Počnite rješavati problem nakon što utvrdite uzroke problema. U sustavu Windows 10, autoritarna opcija je implementirana na takav način da korisnik može pronaći potrebne informacije unosom potrebnih informacija putem izbornika Start ili preko opcije pretraživanja na programskoj traci. S normalnom funkcionalnošću sustava, prozor bi trebao početi klikom na prečac "Objektivi" koji se nalazi na programskoj traci uz gumb "Start", što je grafički prikaz usluge pretraživanja. Ako se prozor ne otvori, možete pokušati pronaći potrebne materijale putem gumba "Start", što često rješava problem.
Situacije kada usluga Windows Search ne reagira: standardnim klikom, niz za pretraživanje se ne pokreće ili nema informacija u prozoru koji se otvara nakon unosa upita, a korisnik je siguran da je datoteka za pretraživanje u sustavu, može se pojaviti iz više razloga:
- Prisutnost pogrešaka pri instalaciji OS-a ili kada se ažurira.
- Infekcija uređaja virusima ili preuzimanje neovlaštenih uslužnih programa.
- Kvarovi OS-a, postavke, indeksiranje datoteka.
Možete pokušati riješiti problem jednostavnim ponovnim pokretanjem sustava. Ako je problem u kvaru operativnog sustava ili virusnoj infekciji, nakon ponovnog pokretanja računala i brisanja zaraženih datoteka s antivirusnim alatima, problem s pretraživanjem će nestati, otvorit će se pristup usluzi, opcija će raditi u standardnom načinu rada. U nedostatku pozitivnog rezultata, rješavanje problema zahtijeva kardinalno sustavno rješenje.

Opcije za rješavanje problema s opcijom "Traži"
Pitanje je kako postaviti pretraživanje u Windows OS-u koje je relevantno za svakog aktivnog korisnika računala koji je naišao na takav problem. Doista, mnogo je lakše unijeti naziv datoteke potrebne za rad u liniji pretraživanja i odmah početi s radom, umjesto da pokušavate ručno tražiti željenu stavku otvaranjem mnogih mapa na računalu. Windows 10 ima opcije pretraživanja koje se ne razlikuju bitno od usluge prethodne, najpopularnije verzije sustava Windows 7, razlika je isključivo u tome što nadograđeni sustav koristi indeksiranje elemenata za traženje željene datoteke, koristeći dodatne specifične algoritme baze podataka. Prema tome, rješavanje problema tražilice Windows 10 je isto kao i prethodno postavljena opcija "Traži" u prethodnim verzijama OS-a.
Postavljanje usluge pretraživanja moguće je uklanjanjem sistemskih pogrešaka na sljedeće načine:
- Kroz red za naredbe.
- Aktiviranjem usluge pretraživanja.
- Način izmjene registra.
Razmotrite detaljnije svako od najpopularnijih i najučinkovitijih rješenja problema.
Naredbeni redak
Ako su problemi uzrokovani nepravilnim ažuriranjem softvera, napadima virusa ili sukobom između instaliranih uslužnih programa, dilema o tome kako vratiti funkcionalnost tražilice u Windows 10 rješava se skeniranjem softvera. To se može učiniti promjenama putem "Command Line". Za izvršavanje zadatka pozivamo uslužni program sustava koji će omogućiti ispravke, otklanjanje poteškoća. Provjerite integritet datoteka koje su odgovorne za pretraživanje, moguće je putem uslužnog programa SFC. Da biste to učinili, morate pozvati uslužni program, slijedeći algoritam:
- Pokrenite programsku liniju "Pokreni". Da biste to učinili, pritisnite kombinaciju tipki Win + R.
- Zatim trebate otvoriti tumač naredbenog retka unosom cmd naredbe u polje i potvrditi zahtjev tipkom OK ili Enter.
- Ako se radnje izvode ispravno, program će nazvati konzolu - naredbeni redak na crnom polju, gdje ćete morati unijeti daljnju naredbu za skeniranje s paralelnom ispravkom programskih pogrešaka.
- Za obnovu sistemskih datoteka, uključujući i sustav pretraživanja, odgovorna je sfc / scannow naredba, nakon čijeg uvođenja će se naći i ispraviti netočne radne datoteke.

Ovaj algoritam također odgovara na pitanje kako omogućiti pretraživanje u sustavu Windows 7, za razliku od naknadnih načina rješavanja problema, namijenjenih za desetu varijaciju OS-a.
usluge
Sljedeće rješenje problema, kako otvoriti pretragu u sustavu Windows 10, jest aktiviranje samog servisa, autoriziranje rada tražilice. Problem se možda krije u osnovnoj, onemogućenoj usluzi pretraživanja nakon pogrešne aktivnosti sustava Windows 10. Uslugu možete aktivirati na sljedeći način:
- Kroz sinkronizirano pritiskanje Win i R morat ćete otvoriti prozor usluge pretraživanja.
- U otvorenoj liniji upišite riječi services.msc i potvrdite smjernicu tipkom Enter. Na taj način možete otvoriti popis dostupnih usluga.
- Na popisu koji se pojavljuje potrebno je pronaći konfiguraciju sustava Windows Search. To neće biti lako, budući da registar usluga nije sistematiziran, morat ćete ručno pronaći traženu stavku.
- Nakon što pronađete uslugu koja vam je potrebna, kliknite je desnom tipkom miša. U padajućem izborniku morate otvoriti "Svojstva".
- U kartici "Općenito", nasuprot oznaci "Startup type", morate postaviti "Automatic" naredbu, a zatim potvrditi inovacije pritiskom na tipku OK.

Nakon izvršenih manipulacija i ponovnog pokretanja računala radi ažuriranja podataka, pretraživanje bi trebalo početi funkcionirati u standardnom načinu rada.
Uređivanje registra
Treći način rješavanja problema kada je "Pretraživanje" nestalo u sustavu Windows 10 uključuje miješanje u strukturu registra, jer izvođenje postupka rješavanja problema zahtijeva od izvođača da ima osnovne vještine sa sigurnošću i posebnom pažnjom kako bi se izbjegli ozbiljniji kvarovi. Pozitivan rezultat postupka možete postići slijedeći upute, slijedeći korake u nastavku korak po korak:
- Prijavite se, kao iu prethodna dva slučaja, u izbornik "Pokreni" pomoću naredbe Win + R.
- Unesite "Registry Editor" upisivanjem regedit naredbenog retka.
- U registru pronađite mapu pod imenom HKEY_LOCAL_MACHINE, au njoj otvorite stavku SOFTWARE.
- Zatim idite na Microsoftovu stavku, a zatim otvorite mapu Windows Search gdje ćete morati odabrati parametar SetupCompletedSuccesfuly klikom miša dvostrukim klikom.
- Nakon završetka procedura, korisnik će otvoriti prozor za promjenu parametara, gdje u stavci “Value” trebate staviti broj jedan i potvrditi ispravak pritiskom na gumb OK.
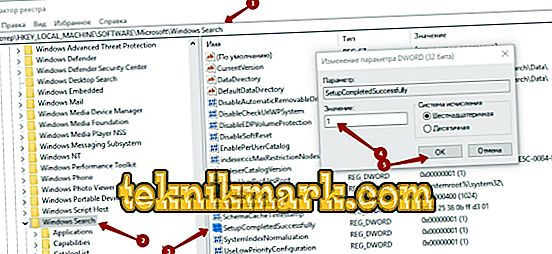
- Vratite se u mapu Windows Search i otvorite njezin sadržaj klikom na "kvačica" na lijevoj strani, odaberite FileChangeClientConfigs u padajućem popisu mapa koje želite preimenovati.
- Možete promijeniti naziv pod-stavke tako da desnom tipkom miša kliknete na naziv mape, odaberete stavku "Preimenuj" s popisa, a umjesto starog imena unesite naziv FileChangeClientConfigsBak.

Nakon ponovnog pokretanja računala promjene u registru dobivaju na snazi, funkcionalnost tražilice sustava Windows bit će obnovljena.
Gumb "Search" na ploči ne funkcionira: način vraćanja posla
Postoje situacije kada gumb za pretraživanje u sustavu Windows 10 ne radi izravno preko programske trake, a kroz druge načine otvaranja tražilice radi bez problema, tražeći potrebne informacije. Čini se da to nije globalni problem, međutim, mnogo je brže izvršiti pretraživanje kroz programsku traku nego kroz druge manipulacije. Taj se problem može riješiti pozivanjem upravljačke ploče na sljedeći način:
- Pozovite izbornik "Run", unesite naredbu control u prozoru. Nakon potvrde, otvorit će se prozor sa svim kontrolama.
- U odjeljku "Prikaz" morate odabrati način rada "Ikone", a zatim među kontrolama pronaći rubriku "Rješavanje problema", uđite u nju.
- U izborniku koji se otvori, u lijevom oknu prozora, morat ćete odabrati redak "Prikaži sve kategorije".
- Zatim trebate započeti s radom usluge za rješavanje problema, u kojoj možete otići na naslov Traži i indeks.
- Program će pokrenuti čarobnjak za izvođenje zadataka za rješavanje problema, slijedeći upute za rješavanje problema u funkciji pretraživanja na programskoj traci.

Nakon što čarobnjak završi, vrijedi ponovno podizanje sustava kako bi ažuriranja stupila na snagu.
Ukratko
Sustav pretraživanja u sustavu Windows 10 pravi je pronalazak u slučajevima kada je nakon ažuriranja informacija ili softvera nestao standardni pristup važnim dokumentima i uslužnim programima. "Pretraživanje" u ažuriranom OS-u tvrtke Microsoft stvara "čuda", dopuštajući, uz normalnu funkcionalnost, brzo traženje potrebnih informacija i bez posebnih vremenskih rashoda. Problemi se mogu riješiti upućivanjem na profesionalce koji takve probleme rješavaju na kvalificiranoj razini, ali ne besplatno. Ako ste siguran korisnik računala, možete se pokušati nositi s problemom sami i besplatno, strogo slijedeći korake, prema algoritmima opisanim u članku.